How To Create A File Folder In Windows 7
Learning Objectives
- Create files and folders.
File Explorer
In Windows, the primary way of interacting with files and folders is through the File Explorer application. (In older versions of Windows, this may be called Windows Explorer. In Macs, the equivalent would be Finder.)
There are a couple of ways to open File Explorer. The shortcut Win+E will open File Explorer. It can also be opened by clicking the Start button and typing "File Explorer" or by right-clicking any folder and selecting Open. By default, File Explorer is pinned to the task bar (see below), and it can be opened from there.
| Open the Start menu and type "File Explorer." | Find File Explorer pinned to the taskbar. |
| Right-click a folder and select Open. |
Some folders already exist in File Explorer, such as Documents, Desktop, and Downloads. (Documents may be called "My Documents" in older versions of Windows). You can create more folders or folders within folders to allow for better organization.
To create a folder, right-click, then select New>Folder.
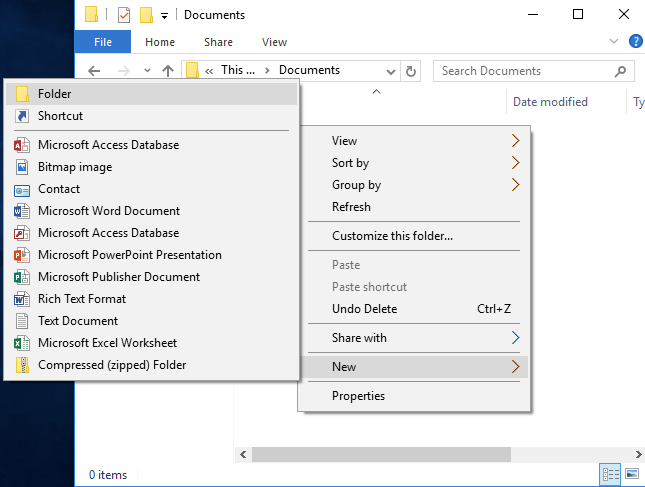
Right-click in File Explorer, then select New>Folder.
In Windows 7, there is a New folder button near the top of the window. In Windows 10, you can also click the Home tab, then the New Folder button.
| Windows 7 New folder button | Windows 10 New folder button |
Renaming Files
To rename a file or folder, right-click the file or folder, then select Rename.
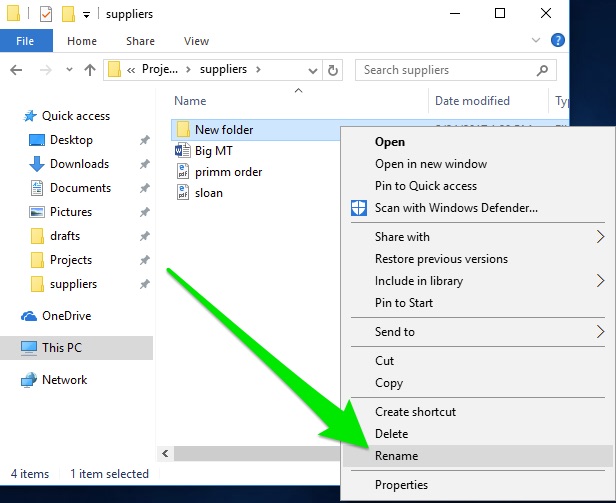
You can also click the name of the file or folder once, wait one second, then click the name of the file or folder again.
Note that in Windows, a file cannot contain any of the following characters: \ / : * ? " < > |. This is because those characters have special meaning in Windows. (For example \ is included in file paths.) If Windows encounters a file or folder with those symbols, it could potentially misread the file or folder name and cause problems. As a precaution, Windows will not let you save files or folders with those characters, so don't worry about saving a file with those characters in the name by mistake.
Macs are less stringent about what characters can be included in a file or folder's name; only the colon (:) cannot be used. However, it is a good practice to avoid using the Windows-prohibited characters in file names because the file name will be automatically changed when moved to a Windows computer.
Practice Question
How To Create A File Folder In Windows 7
Source: https://courses.lumenlearning.com/wm-compapp/chapter/creating-files-and-folders/#:~:text=To%20create%20a%20folder%2C%20right,then%20the%20New%20Folder%20button.
Posted by: millervoymaiden.blogspot.com



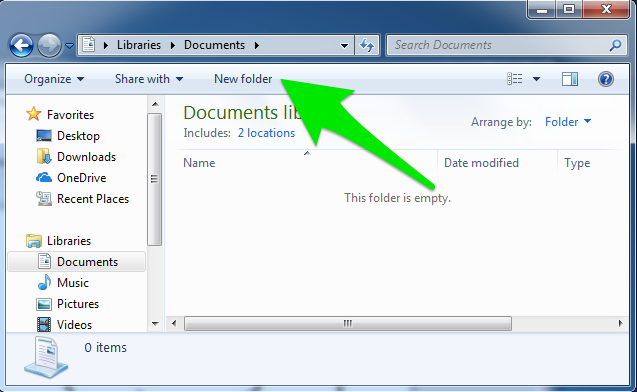

0 Response to "How To Create A File Folder In Windows 7"
Post a Comment