How To Create Bootable Usb Windows 10 Cmd
Gone the old days of DVDs, no one uses DVD to install Windows now. The best and suitable option is to make a flash disk bootable using cmd and install Windows 10 or 8.1 & 7. There are some tools to create bootable USB drive or Pendrive. But why would you install a third-party app when you can make a bootable flash drive using cmd (command prompt)?
Flash drives are not only useful to transfer data but you can use them for different purposes. One of them is to install Windows XP, 7, 8/8.1, or Windows 10. Even you can install Linux OS as well.
Probably every computer owner owns a USB flash drive which makes it easier to install any version of Windows on your PC.
Cmd is a powerful tool to perform different tasks if you know the commands. Third-party tools can help to make flash drive bootable including Microsoft Official USB Installer. These tools do nothing but automate the process.
Many such tools have limitations and take a long time to format and write Windows files into the USB flash drive. Some tools also cost money.
How To Make Flash Drive Bootable Using CMD (Command Prompt)
Here is a simple way to turn USB flash drive into bootable media to install any version of Windows like XP, 7, 8, 8.1, and Windows 10.
All you need is a flash drive with a storage capacity of 4-8 GB. 4 GB for Windows XP, 7, 8, and 8 GB for Windows 8.1 and 10, and the downloaded iso file of Windows.
Follow these steps to make flash drive bootable using cmd-
1. Insert your Flash Drive and go to start, search for CMD.
2. Right-click on it and Run as Administrator.
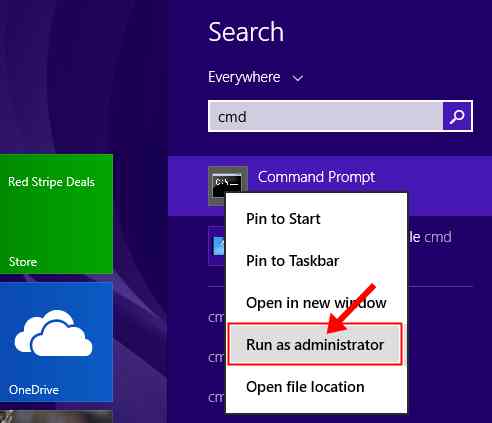
3. Once the command prompt is open.
Type diskpart and hit enter. It will enter into the disk partition management mode.
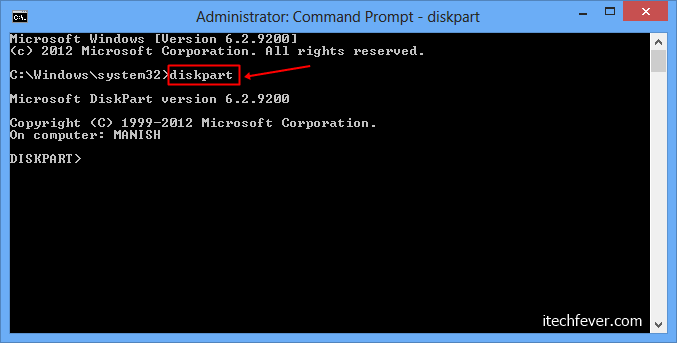
4. Typelist disk and hit enter. Here you can see all the disks on your computer, it doesn't show disk partitions but a list of the connected disk into your computer.
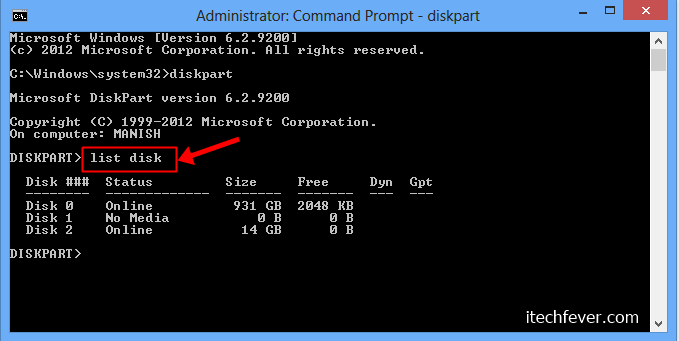
5. After you get the list of disks, find your flash drive by its size. Here mine is 14 GB which is Disk 2.
Now let's select the flash drive by typing select disk <disk no.> eg select disk 2 and hit enter.
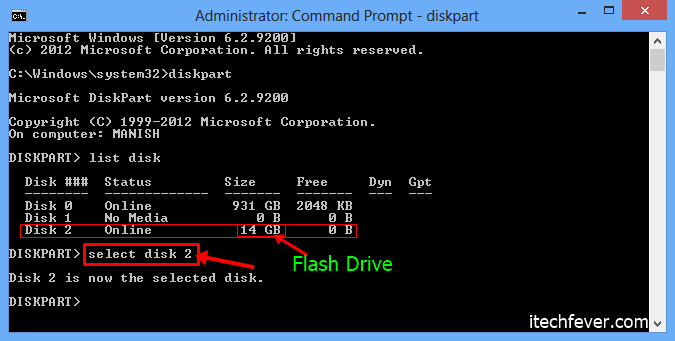
6. Once the USB flash drive is selected type cleanand hit enter.
This command will erase everything from the flash drive. Make sure it does not contain your important files.
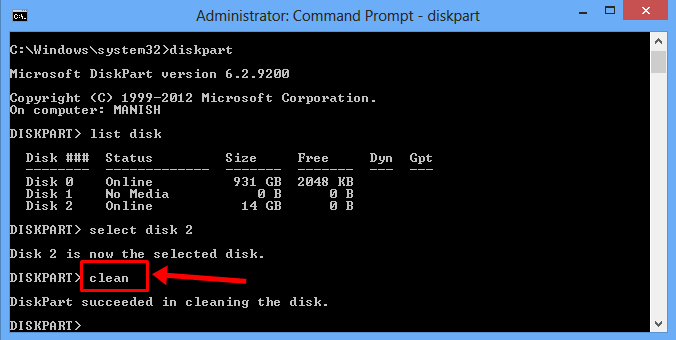
7. Now you need to make your flash drive a primary partition to do so-
Type create partition primary and hit enter.
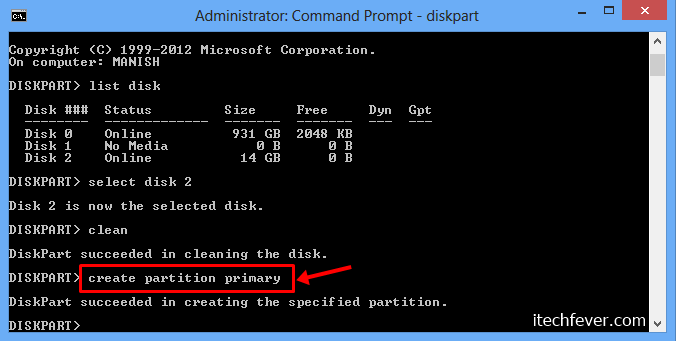
8. Once the disk is a primary partition you need to make it an active drive.
Type active and hit enter on your keyboard. The command will activate the flash drive.
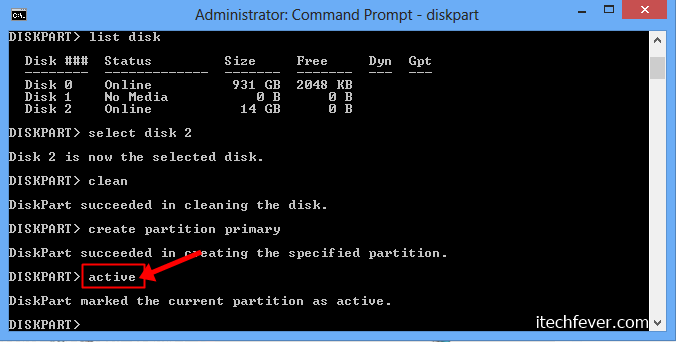
9. Now you have to format the flash drive.
Type format fs=fat32 quick and hit enter. This command will format the flash drive in quick mode.
FAT32 files system works with Windows 8.1 and the lower version of Windows. But if you are installing Windows 10 then you need to use an NTFS disk.
Windows 10 contains a file names install.wimthat is larger than 4GB. FAT32 does not support copying files larger than 4 GB.
So you need to format as format fs=ntfs quickand it will work.
The early version of Windows 10 supported FAT32 but Windows 10 version 1903, 1909, 2004, & 20H2 do not support FAT32. So use NTFS instead.
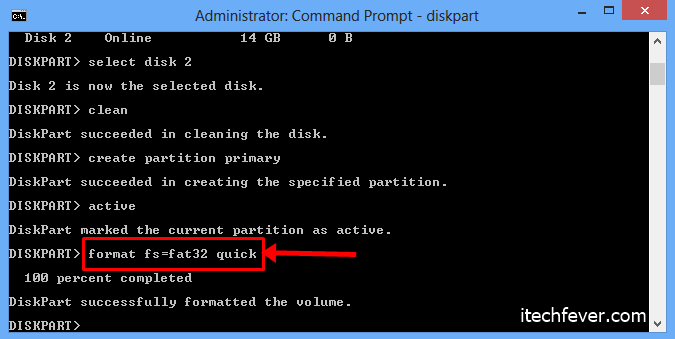
10. Once the flash drive is formatted you may not see it on My Computer.
To get it back you need to assign a literal to it, type assign and hit enter.
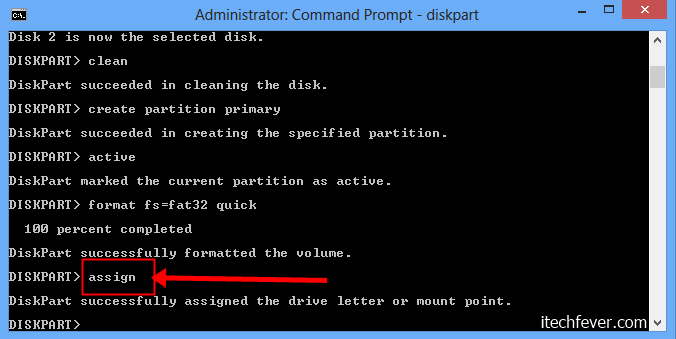
All done you just made your USB flash drive bootable using cmd, close this command prompt by typing exitand hit Enter.
Install Windows 10, 8.1 & 7 Using a USB bootable flash drive
The bootable USB is ready, you can copy the Windows files and ready to go.
1. You need to copy windows files from the PC to the flash drive. If you have a .iso file of Windows then extract it using win rar.
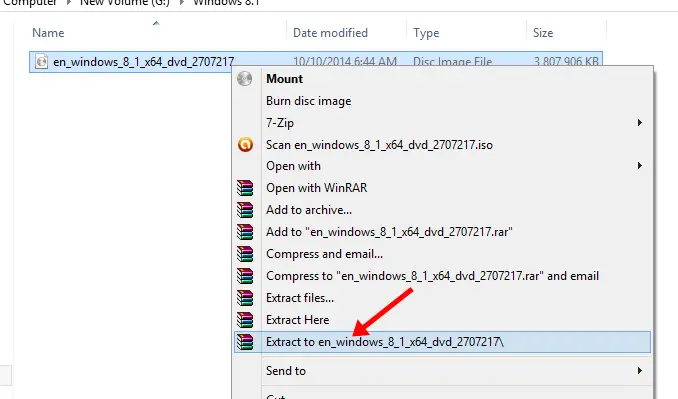
2. After extracting windows files copy all files and paste them to the bootable Flash drive.
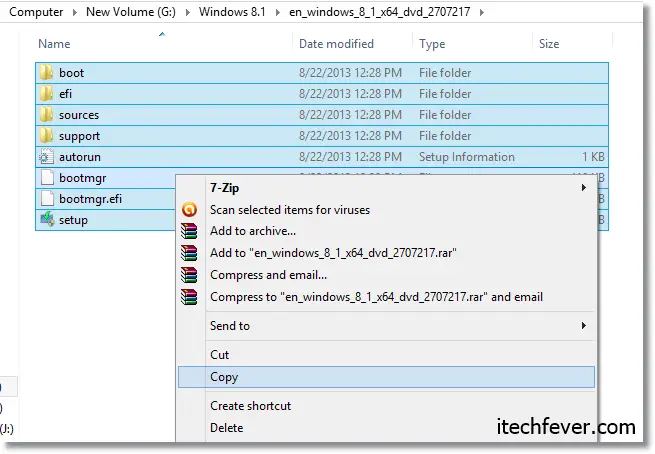
It may take some time to copy the files since Windows files take around 4 GB on the disk. The speed also depends on the flash drive. Use USB 3.0 flash drive on the same port for a faster transfer rate.
After transferring Windows files to a flash drive you are ready to install Windows on any computer using this flash drive. Remove and re-insert flash disk and it will get windows setup icon which confirms that it is bootable media now.
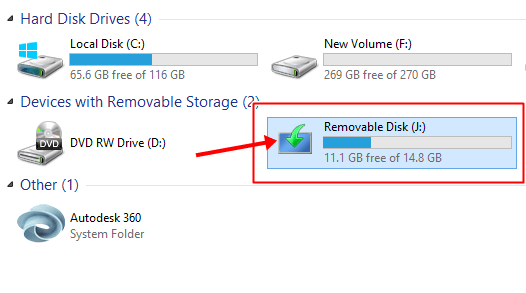
Watch this video tutorial to make flash drive bootable
To install Windows by this bootable flash drive insert it into the computer and hit the boot key. From the list of bootable devices select your flash drive and proceed to Windows installation.
Related– How to Install Windows 10 From USB Flash Drive [With Screenshots]
Conclusion
USB flash drives are handy tools to install Windows on any computer. You just need to make it bootable. Don't rely on third-party apps for bootable USB, cmd can do this task with few commands within a minute.
Make sure you have a good flash drive. USB 2.0 is now older, use USB 3.0 flash drives for faster transfer rate hence the faster installation.
If you don't have a USB 3.0 flash drive then get a Faster USB 3.0 Flash Drive from Amazon which has a transfer speed up to 225 MB/s.
After making the flash drive bootable you can also keep your data along with Windows files that won't affect Windows installation.
Must Read
- Ultimate Tips to Make Windows 8/8.1 Faster than Ever
- How to Fix Slow Running Windows 10 – 200% Faster PC
- Make Chrome Faster By Fixing High RAM Memory Usage
How can I tell if my USB is bootable?
MobaLiveUSB is a small program to check if the USB drive is bootable or not. Copy the files to flash drive and run it from the drive. Use the Qemu engine to check.
Can you reuse a USB after making it bootable?
Yes, you can copy files to USB drive along with Windows files. Or delete the Windows files and use it as you want.
Can I just copy ISO to USB?
You can copy the iso file to transfer it from one PC to another but you can't install Windows. Extract the iso files and copy them to bootable USB to install Windows.
How To Create Bootable Usb Windows 10 Cmd
Source: https://www.itechfever.com/make-flash-drive-bootable-cmd/
Posted by: millervoymaiden.blogspot.com

0 Response to "How To Create Bootable Usb Windows 10 Cmd"
Post a Comment